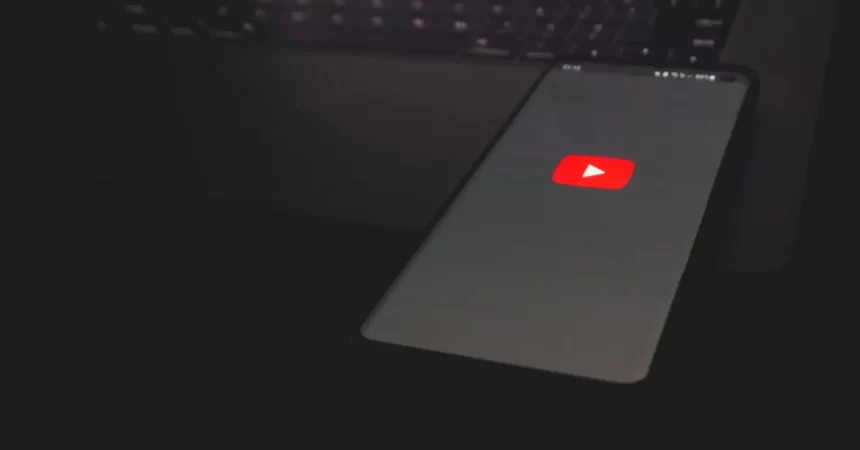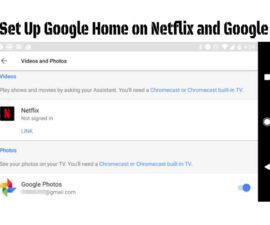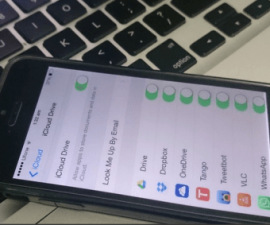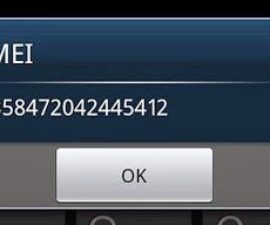Ово је водич о томе како да онемогућите верификацију потписа на Виндовс 8/8.1/10, који омогућава инсталацију непотписаног софтвера.
Потврда потписа може изазвати препреке током инсталације драјвера и компатибилности програма на Виндовс 8/8.1/10. Овај водич има за циљ да вам помогне да онемогућите верификацију потписа на рачунару или лаптопу, омогућавајући несметану инсталацију и превазилажење проблема са верификацијом дигиталног потписа.
Функција у 64-битним верзијама Мицрософт Виндовс 8 и 8.1 понекад може да изазове проблеме током инсталације одређених драјвера. У таквим случајевима може се појавити помоћник за компатибилност програма, који спречава инсталацију драјвера и тражи од корисника да провери дигитални потпис на страни програмера.
Електронски отисак у верификацији потписа верификује порекло драјвера, открива модификације и обезбеђује шифровање и безбедност, штитећи уређаје од неисправних драјвера. Да бисмо боље разумели, ево личног искуства.
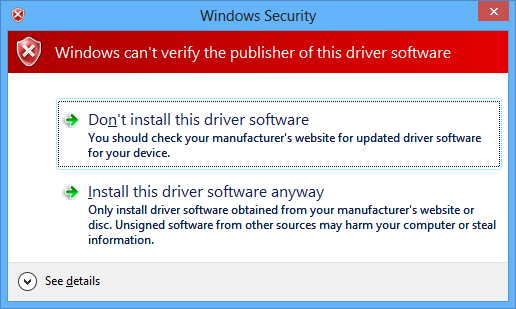
Недавно, док сам рутовао свој паметни телефон Кспериа З1, имао сам проблема са инсталирањем Андроид АДБ и Фастбоот драјвере, заједно са Сонијевим флеш алатом који је захтевао режим флешовања и драјвере за брзо покретање. Нажалост, упозорење о компатибилности програма неочекивано се појавило током инсталације, што је онемогућило наставак без алтернативног метода. Ово ме је навело да инсталирам прилагођени опоравак на свом телефону.
Као веб локација усмерена на Андроид, наилазимо на многе Андроид водиче, али верификација потписа возача може да омета њихову ефикасност. Стога ћемо вас упутити како да онемогућите драјвер на рачунару са оперативним системом Виндовс 8 или 8.1 да бисте се позабавили грешкама блока при инсталацији верификације потписа.
Онемогућавање верификације потписа управљачког програма у оперативном систему Виндовс 8/8.1/10: Водич корак по корак
ovo водич вам помаже да онемогућите на Виндовс 8/8.1/10, помаже вам да спречите проблеме који могу настати током инсталације драјвера и компатибилности програма.
- Да бисте отворили конфигурациону траку на Виндовс 8, померите курсор на десну страну екрана.
- Сада кликните на „Подешавања“.
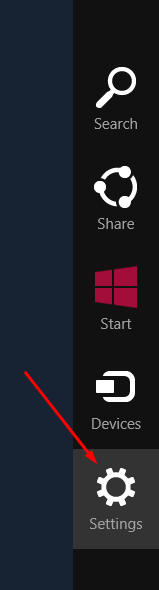
- У подешавањима кликните на „Промени поставке рачунара“.
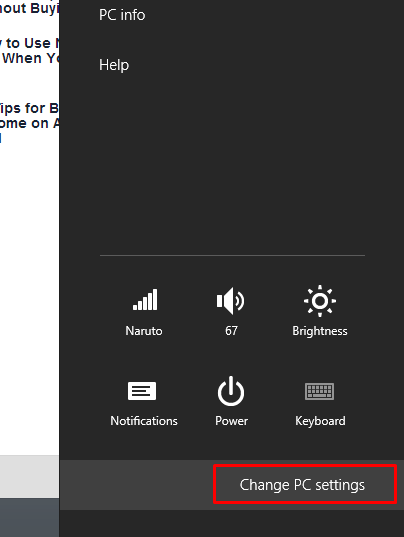
- Када приступите менију подешавања рачунара, наставите да кликнете на „Ажурирај и опорави“.
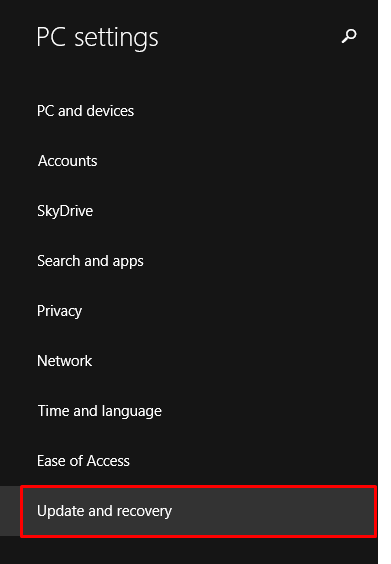
- У менију „Ажурирање и опоравак“ изаберите „Опоравак“.
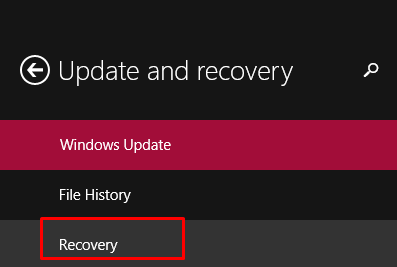
- У менију „Опоравак“ пронађите опцију „Напредно покретање“ на десној страни.
- Кликните на „Рестарт Нов“ који се налази испод опције „Напредно покретање“.
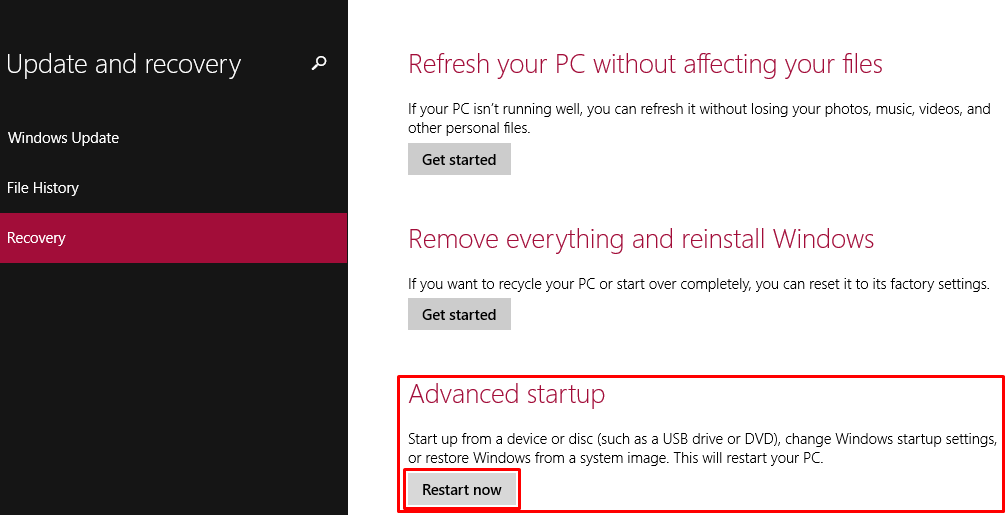
- Поново покрените рачунар или лаптоп и при покретању кликните на „Решавање проблема“ у напредном режиму покретања.
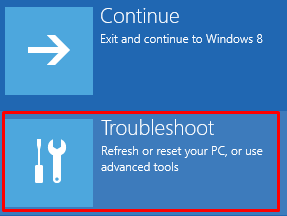
- У менију „Решавање проблема“ изаберите „Напредне опције“.
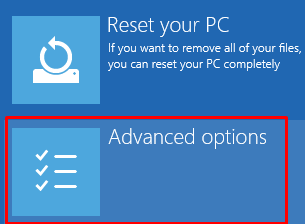
- Пронађите и кликните на „Подешавања покретања“ која се налази у оквиру менија „Напредне опције“.
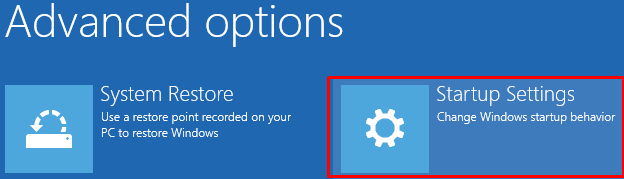
- Након приступа менију „Поставке покретања“, биће вам представљено неколико опција након што кликнете на дугме „Поново покрени“.
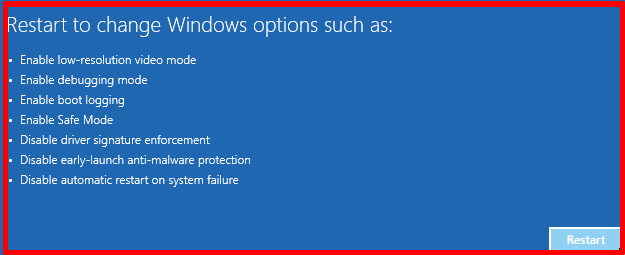
- Изаберите релевантне радње које се односе на верификацију потписа возача, и вероватно је онемогућите, из понуђених опција. Притисните тастер Ф7 да бисте га онемогућили и омогућили глатко поновно покретање.
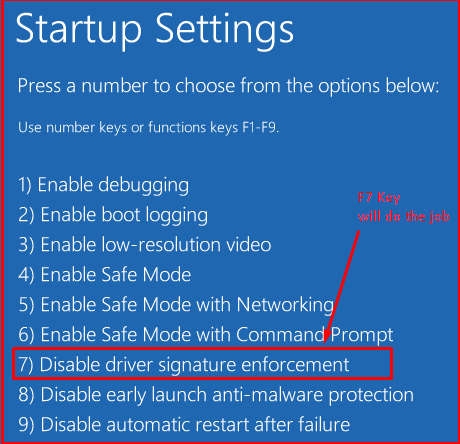
И то је то!
Слободно постављајте питања у вези са овом објавом тако што ћете писати у одељку за коментаре испод.